Unity 中的移动触摸输入操纵杆
要在手机游戏中制作可控制的角色,必须添加在屏幕上直观地呈现并响应触摸输入的按钮。
在本教程中,我将展示如何在 Unity 中创建一个类似操纵杆的按钮,该按钮主要适用于触摸屏手机上的移动控制。
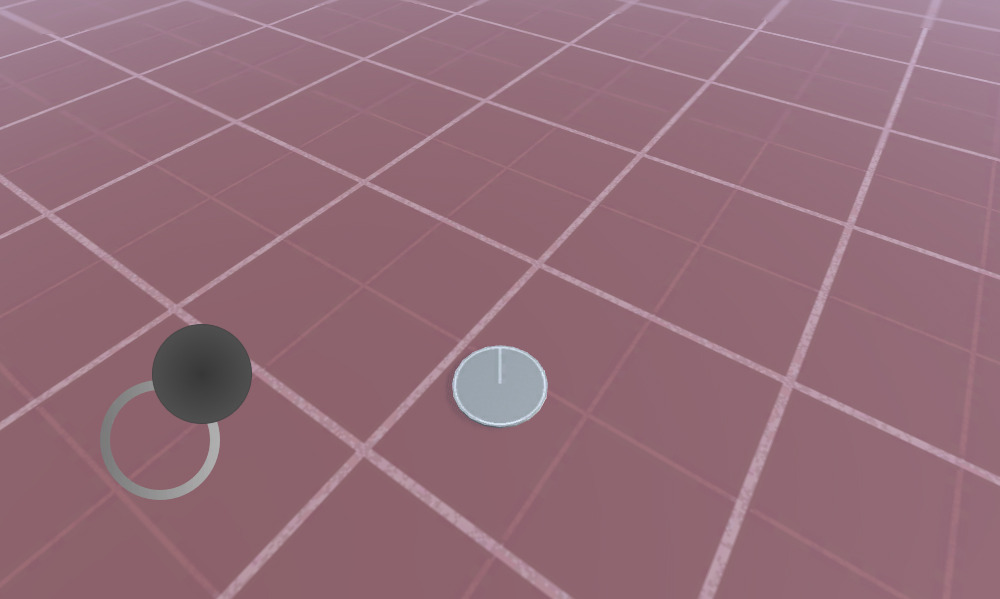
您还可以使用下面的示例添加更多按钮和操纵杆。那么让我们开始吧!
第 1 步:创建所有必要的脚本
- 使用下面的源代码创建 两个 C# 脚本
MobileJoystick_UI.cs
using UnityEngine;
using UnityEngine.UI;
public class MobileJoystick_UI : MonoBehaviour
{
//Mobile controller graphics
public Sprite navigationCircle;
public Sprite navigationButton;
//Use this in your movement script for the input control
public Vector2 moveDirection;
//Joystick components size
int circleSize = 120;
int buttonSize = 100;
//How far the joystick should be placed from the side of the screen
int marginLeft = 100;
//How far the joystick should be placed from the bottom of the screen
int marginBottom = 100;
Canvas mainCanvas;
//Mobile movement
[System.Serializable]
public class JoystickButton
{
public Image backgroundCircle;
public Image mainButton;
public Rect defaultArea;
public Vector2 touchOffset;
public Vector2 currentTouchPos;
public int touchID;
public bool isActive = false;
}
//Move joystick data
JoystickButton moveTouch = new JoystickButton();
public static MobileJoystick_UI instance;
// Start is called before the first frame update
void Start()
{
if (instance != null)
{
//There is another instance already present, remove this one
Destroy(gameObject);
return;
}
//Assign this instance to a static variable so you can access the movement direction directly at MobileJoystick_UI.instance.moveDirection
instance = this;
//This function will initialize canvas element along with the joystick button
GameObject tmpObj = new GameObject("Canvas");
tmpObj.transform.position = Vector3.zero;
mainCanvas = tmpObj.AddComponent<Canvas>();
mainCanvas.renderMode = RenderMode.ScreenSpaceOverlay;
mainCanvas.pixelPerfect = true;
//Add Canvas Scaler component
CanvasScaler canvasScaled = tmpObj.AddComponent<CanvasScaler>();
canvasScaled.scaleFactor = 1;
canvasScaled.referencePixelsPerUnit = 100;
//Add Graphic Raycaster element
tmpObj.AddComponent<GraphicRaycaster>();
//Setup navigation background
GameObject cntrlTmpObj = new GameObject("Movement Circle");
cntrlTmpObj.transform.position = Vector3.zero;
cntrlTmpObj.transform.parent = tmpObj.transform;
moveTouch.backgroundCircle = cntrlTmpObj.AddComponent<Image>();
moveTouch.backgroundCircle.sprite = navigationCircle;
moveTouch.backgroundCircle.rectTransform.anchorMin = new Vector2(0, 0);
moveTouch.backgroundCircle.rectTransform.anchorMax = new Vector2(0, 0);
moveTouch.backgroundCircle.rectTransform.sizeDelta = new Vector2(circleSize, circleSize);
moveTouch.backgroundCircle.rectTransform.pivot = new Vector2(0, 0);
moveTouch.backgroundCircle.rectTransform.position = new Vector3(marginLeft, marginBottom, 0);
//Navigation button
cntrlTmpObj = new GameObject("Movement Button");
cntrlTmpObj.transform.position = Vector3.zero;
cntrlTmpObj.transform.parent = tmpObj.transform;
moveTouch.mainButton = cntrlTmpObj.AddComponent<Image>();
moveTouch.mainButton.sprite = navigationButton;
moveTouch.mainButton.rectTransform.anchorMin = new Vector2(0, 0);
moveTouch.mainButton.rectTransform.anchorMax = new Vector2(0, 0);
moveTouch.mainButton.rectTransform.sizeDelta = new Vector2(buttonSize, buttonSize);
moveTouch.mainButton.rectTransform.pivot = new Vector2(0, 0);
moveTouch.mainButton.rectTransform.position = new Vector3(marginLeft + (circleSize - buttonSize) / 2, marginBottom + (circleSize - buttonSize) / 2, 0);
//Save the default location of the joystick button to be used later for input detection
moveTouch.defaultArea = new Rect(moveTouch.mainButton.rectTransform.position.x,
moveTouch.mainButton.rectTransform.position.y,
moveTouch.mainButton.rectTransform.sizeDelta.x,
moveTouch.mainButton.rectTransform.sizeDelta.y);
}
// Update is called once per frame
void Update()
{
//Handle joystick movement
#if (UNITY_ANDROID || UNITY_IOS || UNITY_WP8 || UNITY_WP8_1) && !UNITY_EDITOR
//Mobile touch input
for (var i = 0; i < Input.touchCount; ++i)
{
Touch touch = Input.GetTouch(i);
if (touch.phase == TouchPhase.Began)
{
MobileButtonsCheck(new Vector2(touch.position.x, Screen.height - touch.position.y), touch.fingerId);
}
if (touch.phase == TouchPhase.Moved )
{
if(moveTouch.isActive && moveTouch.touchID == touch.fingerId)
{
moveTouch.currentTouchPos = touch.position;
}
}
if (touch.phase == TouchPhase.Ended || touch.phase == TouchPhase.Canceled)
{
MobileButtonStop(touch.fingerId);
}
}
#else
//Desktop mouse input for editor testing
if (Input.GetMouseButtonDown(0))
{
MobileButtonsCheck(new Vector2(Input.mousePosition.x, Screen.height - Input.mousePosition.y), -1);
}
if (Input.GetMouseButtonUp(0))
{
MobileButtonStop(-1);
}
moveTouch.currentTouchPos = Input.mousePosition;
#endif
//Moving
if (moveTouch.isActive)
{
moveTouch.mainButton.rectTransform.position = new Vector3(moveTouch.currentTouchPos.x - moveTouch.touchOffset.x, moveTouch.currentTouchPos.y - moveTouch.touchOffset.y);
moveDirection.x = moveTouch.mainButton.rectTransform.position.x - moveTouch.defaultArea.x;
moveDirection.y = moveTouch.mainButton.rectTransform.position.y - moveTouch.defaultArea.y;
if (Mathf.Abs(moveDirection.x) < 19)
{
moveDirection.x = 0;
}
else
{
moveDirection.x = Mathf.Clamp(moveDirection.x / 75.000f, -1.000f, 1.000f);
}
if (Mathf.Abs(moveDirection.y) < 19)
{
moveDirection.y = 0;
}
else
{
moveDirection.y = Mathf.Clamp(moveDirection.y / 75.000f, -1.000f, 1.000f);
}
}
else
{
moveTouch.mainButton.rectTransform.position = new Vector3(moveTouch.defaultArea.x, moveTouch.defaultArea.y);
moveDirection = Vector2.zero;
}
}
//Here we check if the clicked/tapped position is inside the joystick button
void MobileButtonsCheck(Vector2 touchPos, int touchID)
{
//Move controller
if (moveTouch.defaultArea.Contains(new Vector2(touchPos.x, Screen.height - touchPos.y)) && !moveTouch.isActive)
{
moveTouch.isActive = true;
moveTouch.touchOffset = new Vector2(touchPos.x - moveTouch.defaultArea.x, Screen.height - touchPos.y - moveTouch.defaultArea.y);
moveTouch.currentTouchPos = new Vector2(touchPos.x, Screen.height - touchPos.y);
moveTouch.touchID = touchID;
}
}
//Here we release the previously active joystick if we release the mouse button/finger from the screen
void MobileButtonStop(int touchID)
{
if (moveTouch.isActive && moveTouch.touchID == touchID)
{
moveTouch.isActive = false;
moveTouch.touchOffset = Vector2.zero;
moveTouch.touchID = -1;
}
}
}TouchPlayerController.cs
using UnityEngine;
public class TouchPlayerController : MonoBehaviour
{
// Update is called once per frame
void Update()
{
//Move Front/Back
if (MobileJoystick_UI.instance.moveDirection.y != 0)
{
transform.Translate(transform.forward * Time.deltaTime * 2.45f * MobileJoystick_UI.instance.moveDirection.y, Space.World);
}
//Rotate Left/Right
if (MobileJoystick_UI.instance.moveDirection.x != 0)
{
transform.Rotate(new Vector3(0, 14, 0) * Time.deltaTime * 4.5f * MobileJoystick_UI.instance.moveDirection.x, Space.Self);
}
}
}
第 2 步:使用上面的脚本设置一个简单的场景
- 创建新场景
- 创建一个新的 GameObject 并调用它 '_TouchInput'
- 将 MobileJoystick_UI 脚本附加到它
- 分配 'Navigation Circle' 和 'Navigation button' 变量。
您可以使用下面的精灵或单击此处:
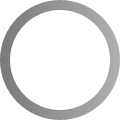
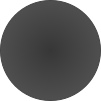
- 将它们导入到 Unity 后,确保将纹理类型更改为 'Sprite (2D and UI)'

第 3 步:设置播放器实例
最后,我们设置玩家实例(在我的例子中,它将是一个简单的游戏对象,里面有一个圆柱体):
- 创建一个新的 GameObject 并调用它 'MobilePlayer'
- 将 TouchPlayerController 脚本附加到它
- 创建一个新的圆柱体并缩小其高度,直到它看起来几乎平坦(在我的例子中,比例为 (x: 1 y: 0.0142 z: 1) )
- 将圆柱体移动到 'MobilePlayer' 游戏对象内
- 出于测试目的,您还可以在 'MobilePlayer' 内移动主摄像头并旋转它,使其指向玩家,如下所示:
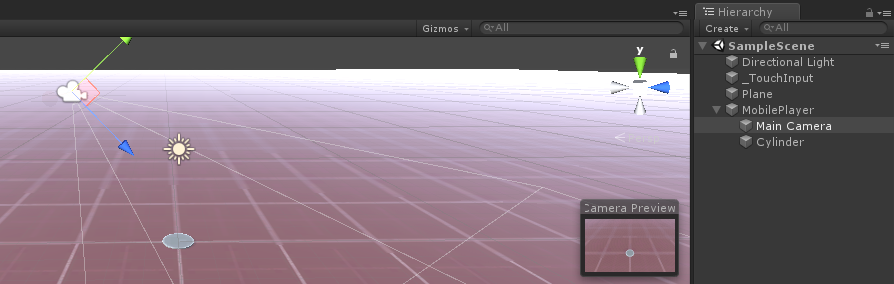
现在是时候按 Play 并查看一切是否正常。
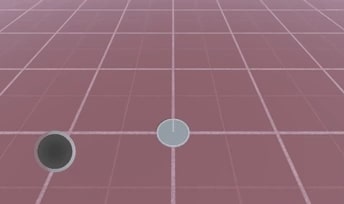
一切都按预期进行!通过移动操纵杆按钮来控制播放器。
MobileJoystick_UI 脚本支持移动触摸输入和鼠标单击(如果您在编辑器中玩)。